 |
「デイジーコラージュ8」 よくあるお問い合わせ |
| 「FAQよくあるお問い合わせ項目一覧」へ戻る |
| アルバム セクション | |
| 6.「アルバムが作成できません」というメッセージが表示されて、起動することが出来ません。 | |
| 回答 : | 「デイジーコラージュ8」の初回起動時に画像の保存場所であるアルバムが正常に作成できなかったため、「デイジーコラージュ8」が起動できない状態にあります。 下記手順より、問題の発生されているアルバムを削除することにより、再度アルバムを作成し直して下さい。 |
| この操作に関するご注意 | |||
| この操作は、「デイジーコラージュ8」を初めて起動された際に、正常にアルバムを作成していただくことが出来なかった場合に限り、ご案内いたします操作となります。 2回目以降の起動時にこの症状が発生された場合、特にお客様の画像をご登録いただいた後にこの操作を行われますと、ご登録いただいております画像がご利用いただけなくなります。 このため、2回目以降の起動時にこの問題が発生された際には、この操作は行わずに弊社サポートセンターへ詳細をご相談いただきますようお願い致します。 |
|||
| 1) | 表示されたメッセージウインドウにて[OK]ボタンをクリックし、「デイジーコラージュ8」を含む全てのソフトウェアを終了して下さい。 | ![[OK]ボタンをクリック](q0060001.gif) |
| 2) | Windowsの[スタート]ボタンより、「スタートメニュー」を表示していただき、「プログラム(またはすべてのプログラム)」を経由して、「デイジーコラージュ8」の中の「バージョンチェッカー」を起動して下さい。 「デイジーコラージュ バージョンチェッカー」ウインドウが起動しましたら、「削除」タブをクリックして下さい。 |
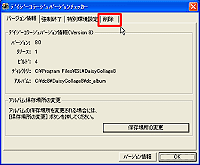 |
| 3) | 「削除」画面が表示されます。[削除]ボタンをクリックして下さい。 | ![[削除]ボタンをクリック](q0060003.gif) |
| 4) | 確認メッセージが表示されます。[はい]ボタンをクリックして下さい。 | ![[はい]ボタンをクリックして削除を実行](q0060004.gif) |
| 5) | 削除処理の完了のメッセージが表示されます。[OK]ボタンをクリックして下さい。 | ![[OK]ボタンをクリックして削除処理を完了](q0060005.gif) |
| 6) | 「削除」画面に戻ります。[OK]ボタンをクリックして、「デイジーコラージュ バージョンチェッカー」を終了して下さい。 | ![[OK]ボタンをクリック](q0060006.gif) |
| 7) | パソコンを再起動していただきましてから、「デイジーコラージュ8」を起動し、動作をご確認下さい。 ※1 「デイジーコラージュ バージョンチェッカー」より削除処理を行いますと、削除されたデータはWindowsの「ごみ箱」へ移動します。 「デイジーコラージュ8」が正常に起動いたしましたら、それまでのデータにつきましては、「ごみ箱」より削除して下さい。 ※2 「デイジーコラージュ8」を起動された際に、右図のウインドウが表示されます。このウインドウが表示されている最中は、データの保存場所を作成している状態となりますので、そのまましばらくお待ち下さい。 |
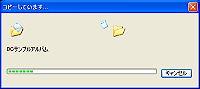 |
| 「FAQよくあるお問い合わせ項目一覧」へ戻る |
| (c) Copyright Ichikawa Soft Laboratory. All rights reserved. |