 |
| 1) |
「合成セクション」にて、背景画像と被写体画像を表示します。 |
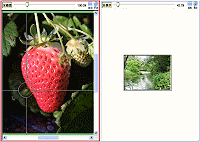 |
| 2) |
まずは被写体画像の上にある[fit]ボタンをクリックして、調整をお試し下さい。[fit]ボタンをクリックすると、被写体画像を被写体画像の表示枠に収めるように、プログラムが自動調整を行います。
[fit]ボタンをクリックしても、被写体画像が背景画像より大きく表示されている場合には、更に2枚の画像の表示割合を調整します。 |
![[fit]ボタンをクリック](q0020002.gif) |
| 3) |
2枚の画像の表示割合を調整するには、まず背景画像の上の拡大縮小バーを最大の「400%」までバーのツマミをドラッグして上げて下さい。 |
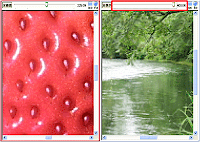 |
| 4) |
背景画像の上の拡大縮小バーを調整すると、連動して被写体画像の上の拡大縮小バーも「400%」に調整されます。
この状態から、被写体画像の表示割合を調整するため、被写体画像の上の拡大縮小バーを最大の「100%」までバーのツマミをドラッグして下げて下さい。
今回ここで被写体画像の拡大縮小バーを下げることによって、背景画像と被写体画像の表示割合が「4:1」に調整されます。 |
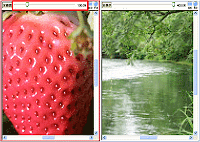 |
| 5) |
最後に背景画像の上の[fit]ボタンをクリックして下さい。
設定された「4:1」の割合を保持した状態で、それぞれの枠内に画像が収まるように表示倍率が調整されます。
※なお、「4:1」の割合でも、被写体画像が背景画像よりも大きく表示される場合には、再度背景画像の上の拡大縮小バーを最大の「400%」までバーのツマミをドラッグして上げてから、被写体画像の上の拡大縮小バーを最大の「100%」以下にバーのツマミをドラッグして下げてお試し下さい。 |
![[fit]ボタンをクリック](q0020005.gif) |

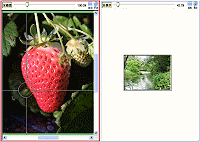
![[fit]ボタンをクリック](q0020002.gif)
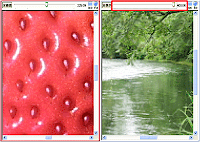
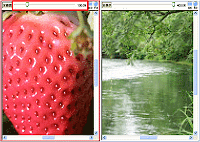
![[fit]ボタンをクリック](q0020005.gif)